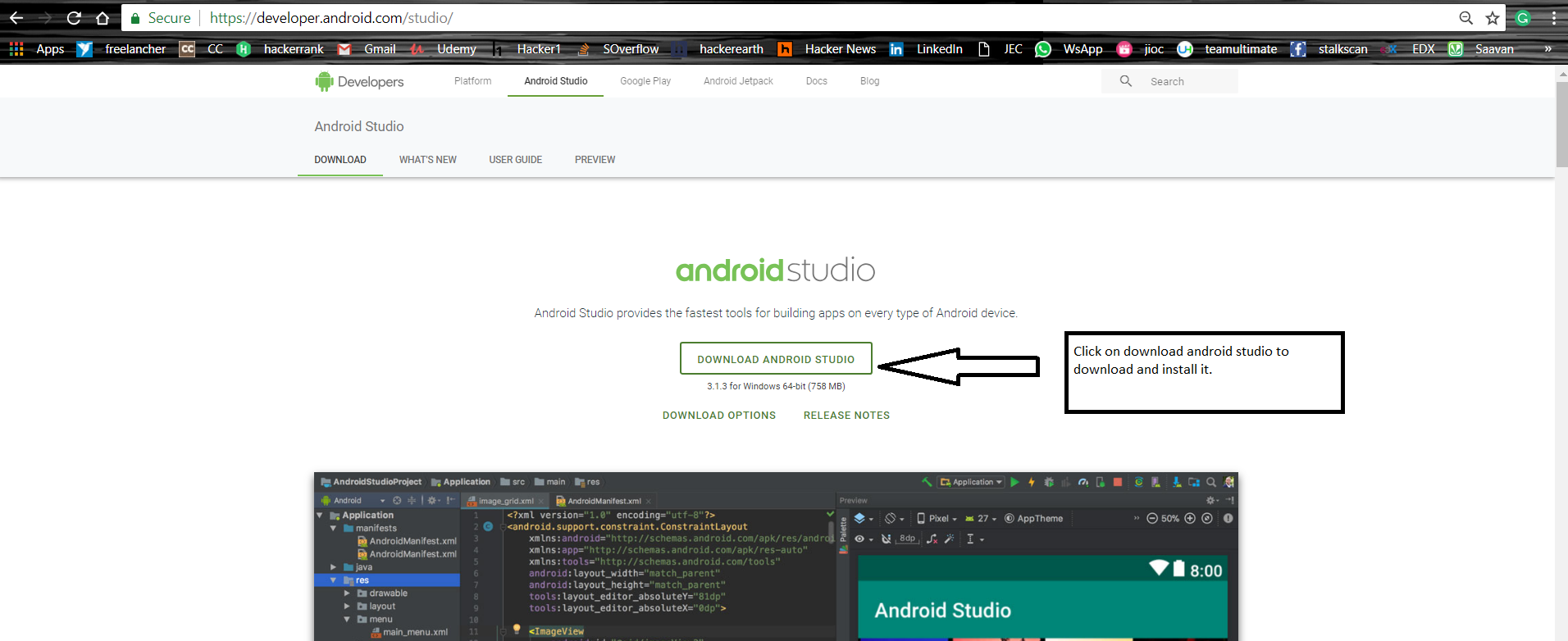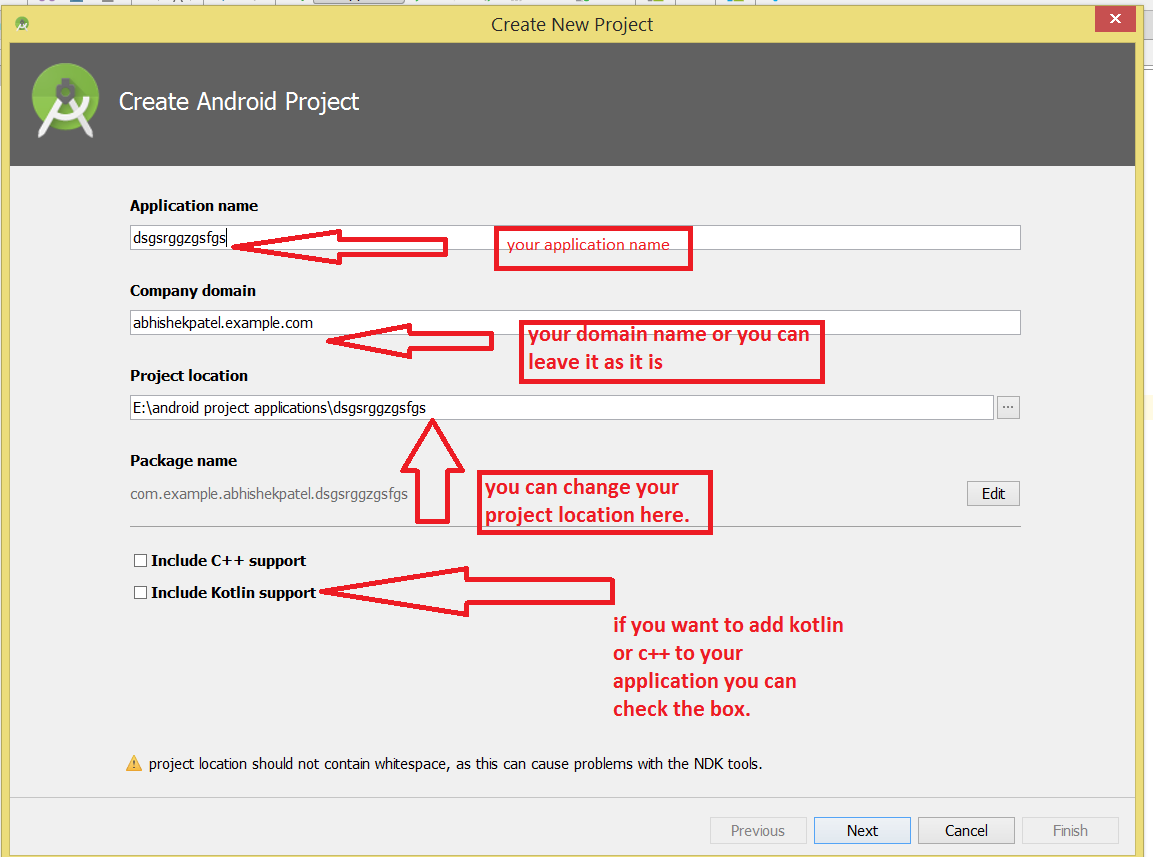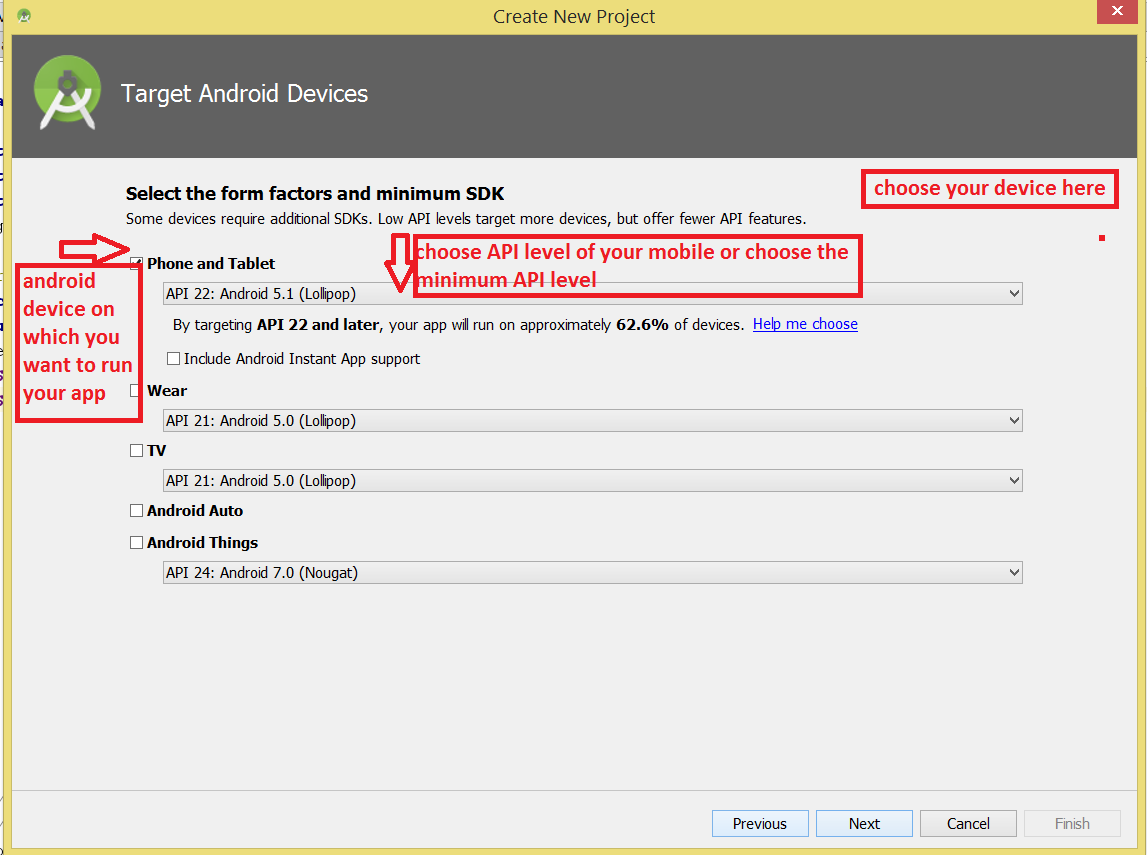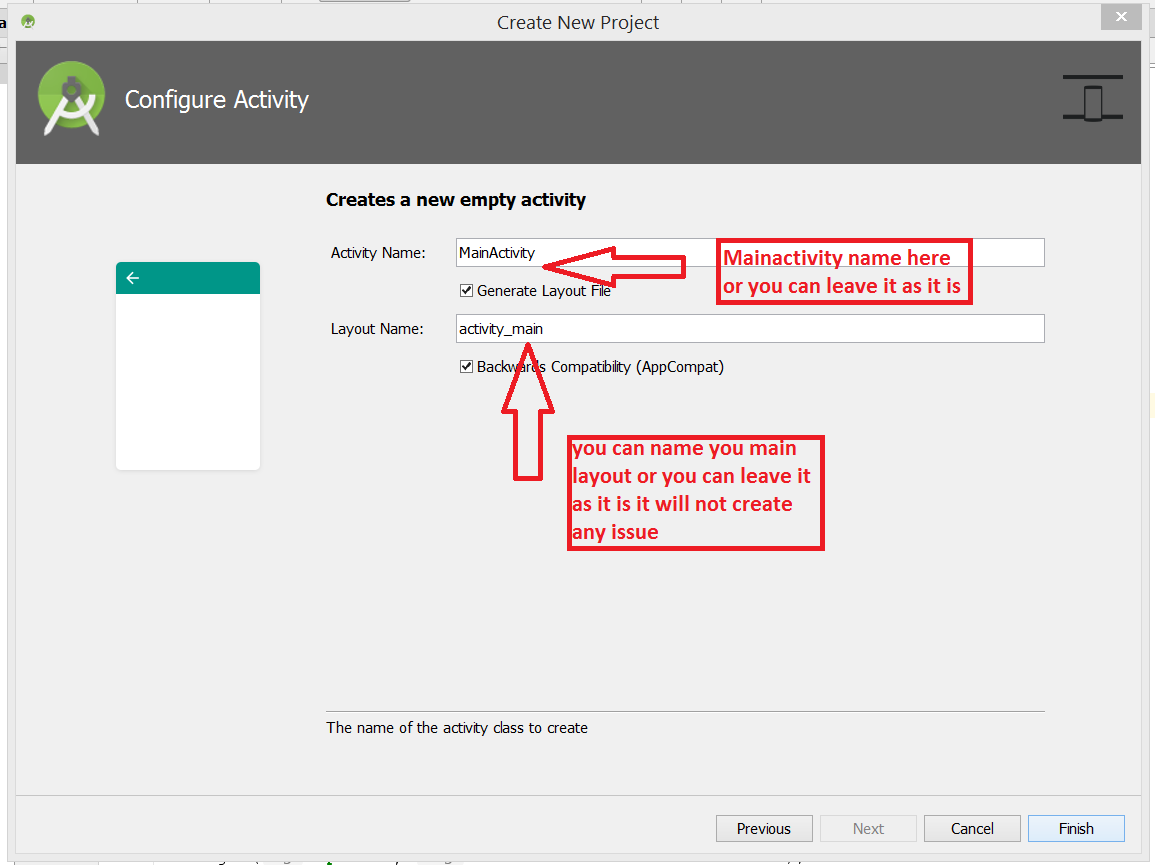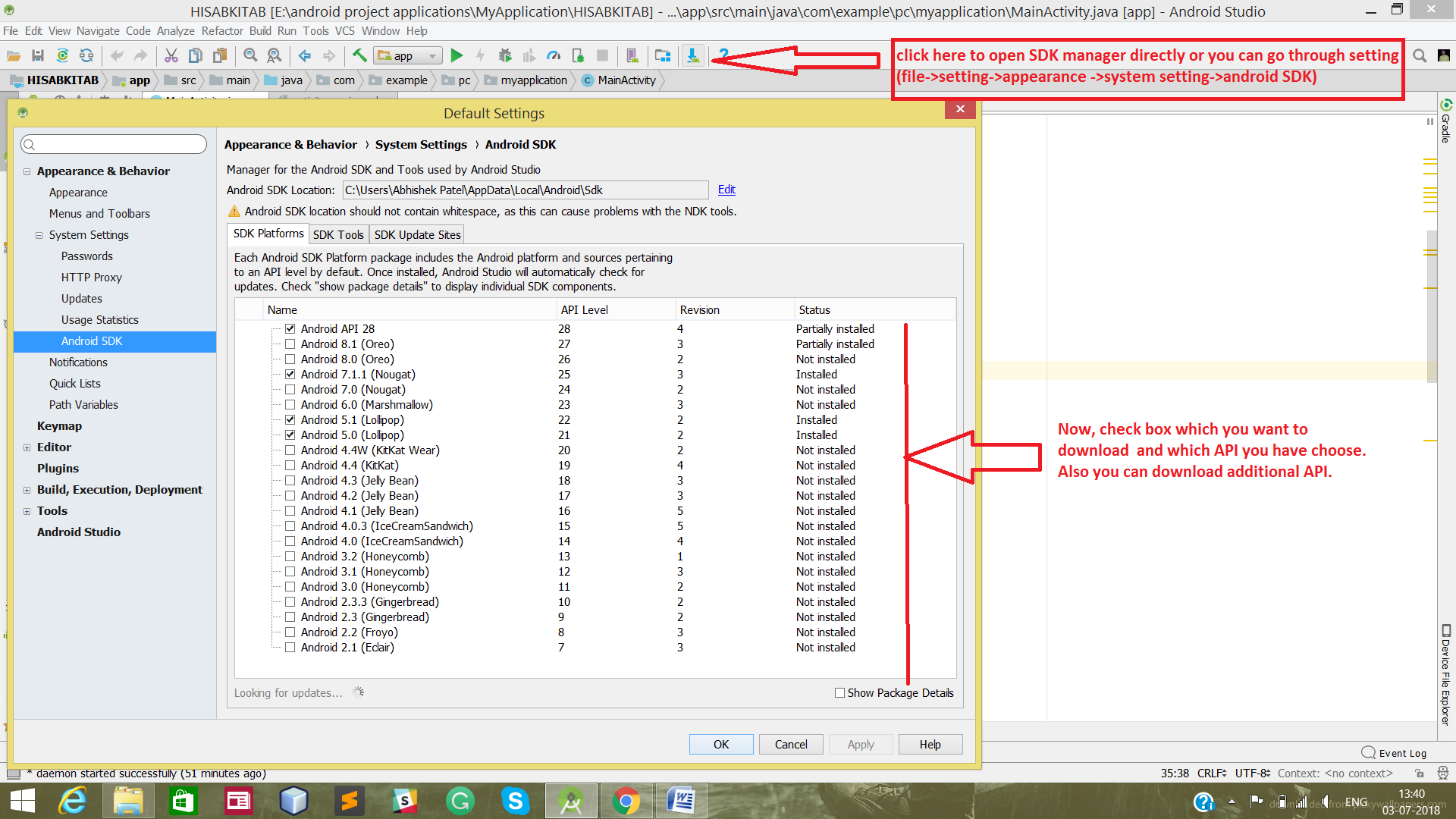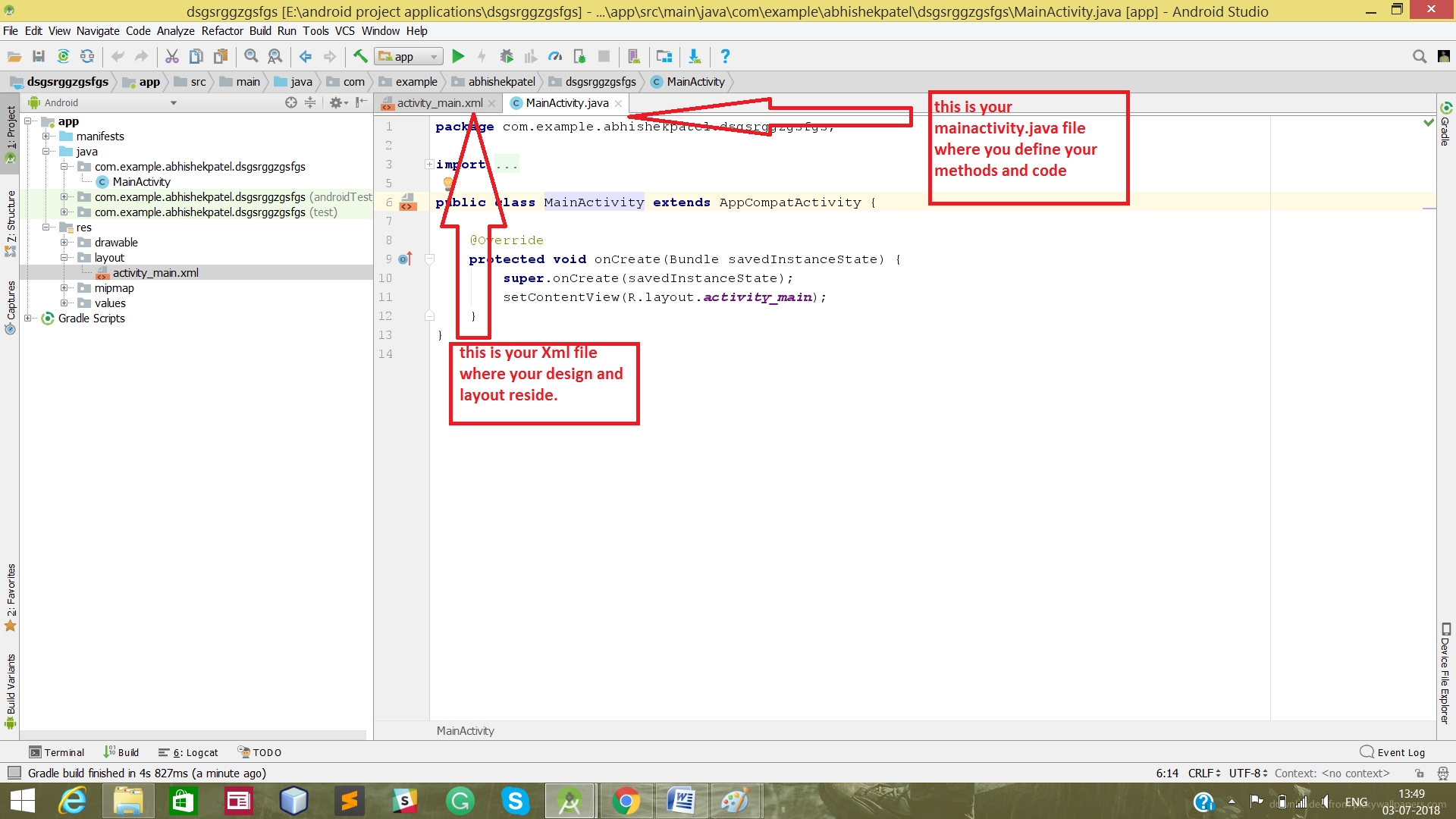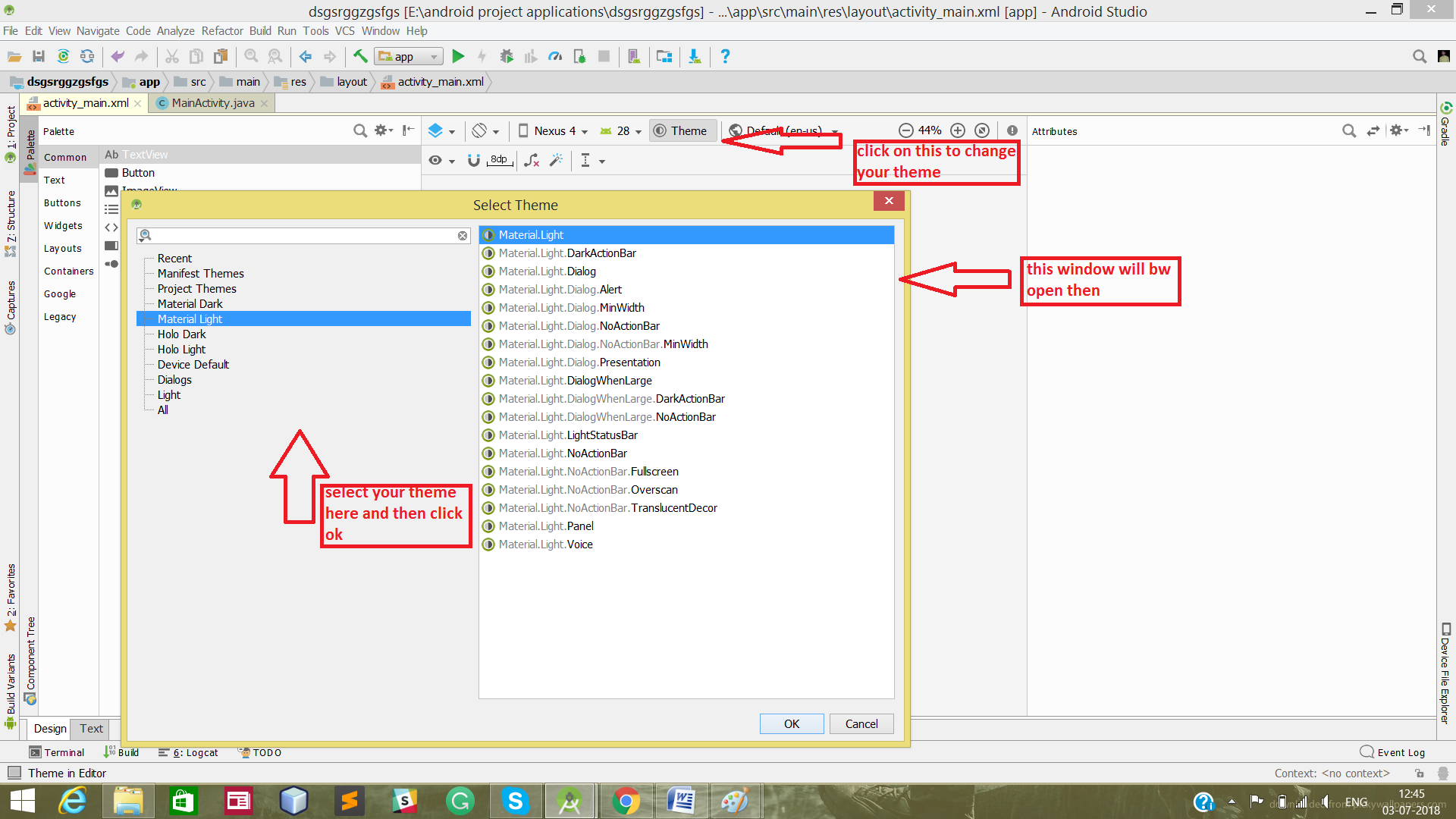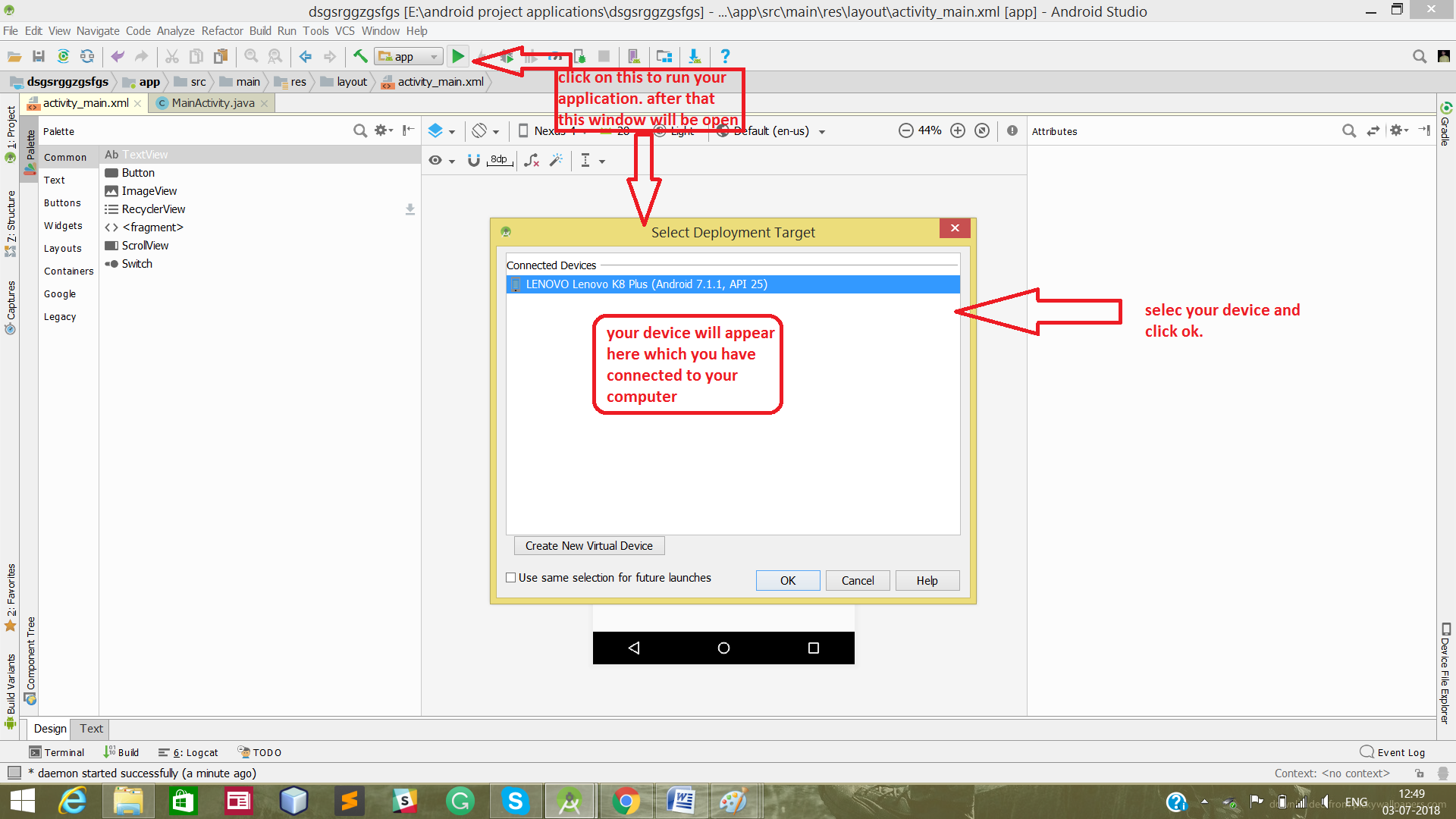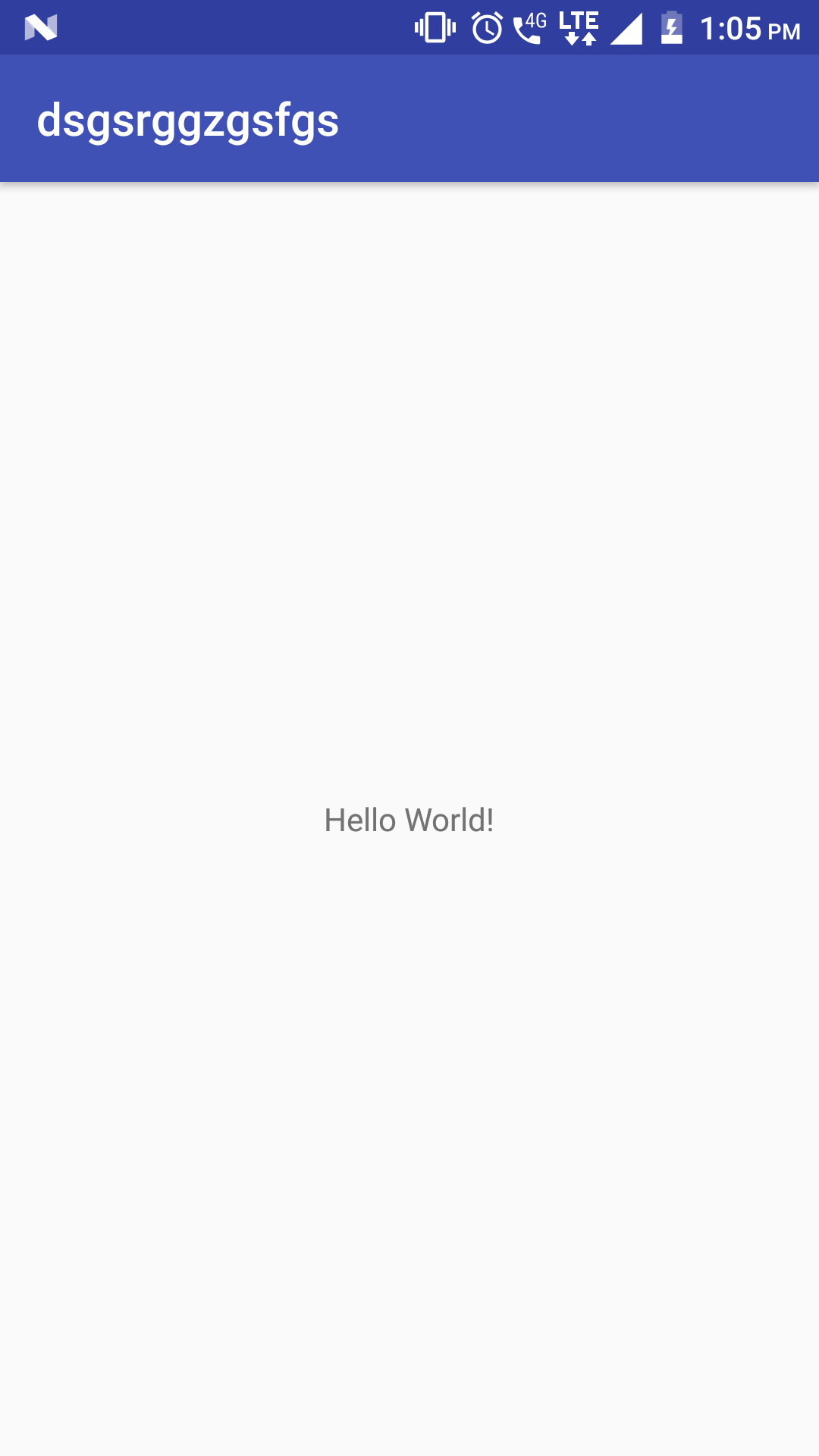Create Android App
Steps to Create Android App
Android is very interesting domain to explore. For this Google provides its own IDE called Android Studio. It is easy to use and it has pre-defined libraries for Android development.
Steps to Create Android App
We can download Android studio through its official website.
After installing you will see the welcome screen like the below image.
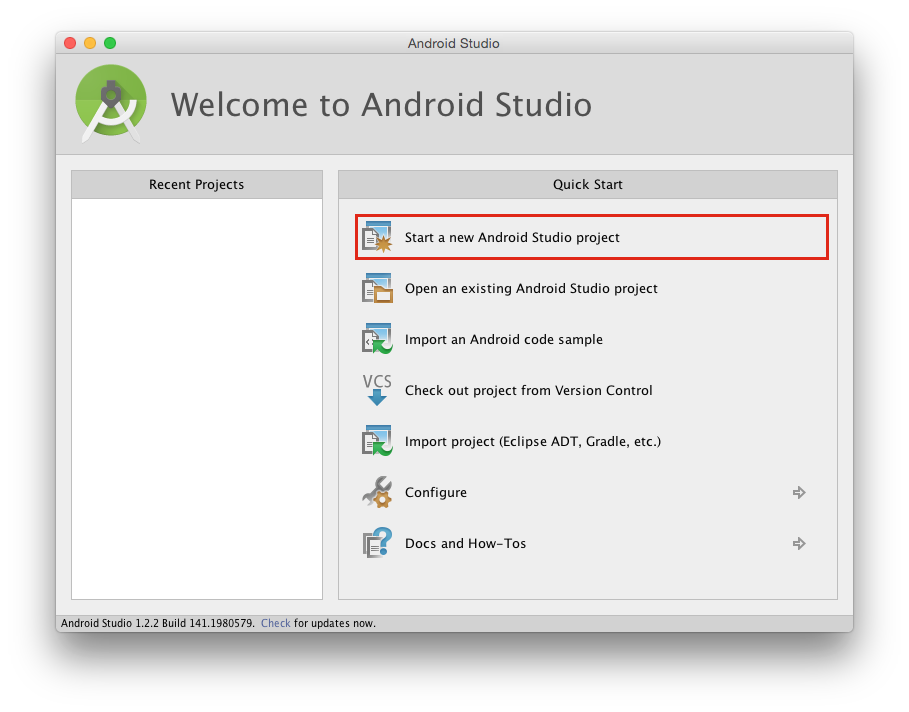 Your First Program
Your First Program
Click on start a new Android Studio project and then give a name to your application, enter your domain name and your project location then click next.
On the next screen choose your device on which you want to run your application and its API level or you can choose minimum API level so that you can run your application on most of the devices.
Then click next, on the next screen you will have to choose an activity for your screen. Choose an empty activity and click next. In next screen give a name to your activity and layout then click on finish. It will create your project and build your gradle.
If it is showing any error then check your gradle and download SDK manager for your Android studio.
Now, this will be your project home screen.
After doing this connect your device to your computer and install a driver for this. Then open your XML file and if your layout is not visible change its theme to material light. There you will see a textbox with value ‘Hello World’.
After attaching your device to your computer click on run- Android studio. Then select your device and click ok, this will run your application on your device and after completing the installation you will see your application to your mobile screen.
If your device is not showing here then turn on developer option and USB debugging.
Just go to your mobile setting.
Setting->about phone->build number
Click five times on build number. This will turn on your developer option.
Then, go to developer option.
Setting-> developer option->USB Debugging
Turn on USB debugging this will solve your problem.
And now run your application.
Your mobile screen will be like this as shown below. Where you can see the text which you have set on your XML file.
Tags
Steps to Create Android App
Android is very interesting domain to explore. For this Google provides its own IDE called Android Studio. It is easy to use and it has pre-defined libraries for Android development.
Steps to Create Android App
We can download Android studio through its official website.
After installing you will see the welcome screen like the below image.
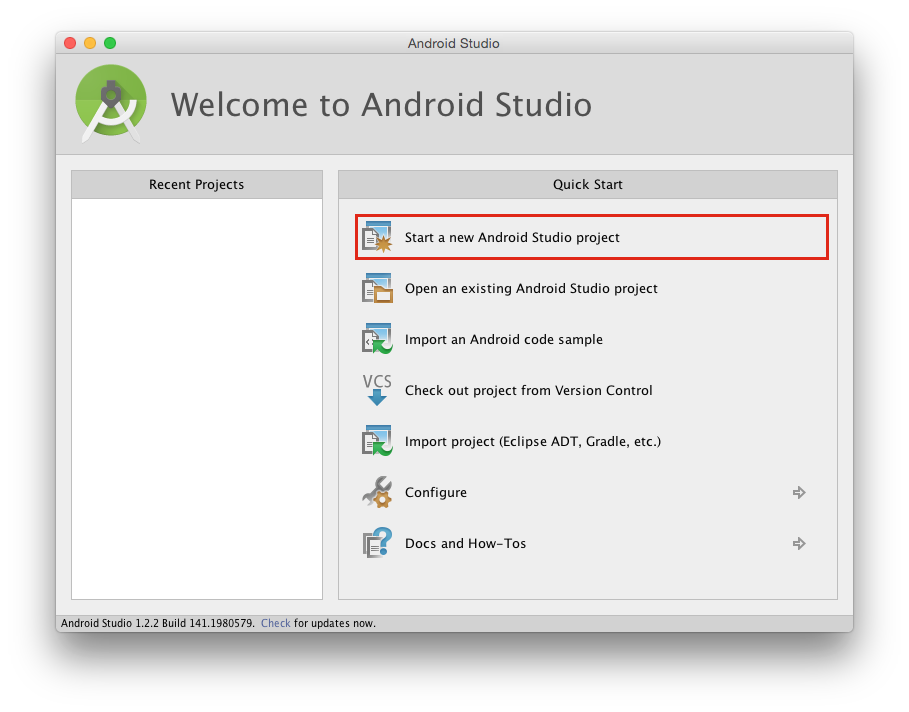 Your First Program
Your First Program
Click on start a new Android Studio project and then give a name to your application, enter your domain name and your project location then click next.
On the next screen choose your device on which you want to run your application and its API level or you can choose minimum API level so that you can run your application on most of the devices.
Then click next, on the next screen you will have to choose an activity for your screen. Choose an empty activity and click next. In next screen give a name to your activity and layout then click on finish. It will create your project and build your gradle.
If it is showing any error then check your gradle and download SDK manager for your Android studio.
Now, this will be your project home screen.
After doing this connect your device to your computer and install a driver for this. Then open your XML file and if your layout is not visible change its theme to material light. There you will see a textbox with value ‘Hello World’.
After attaching your device to your computer click on run- Android studio. Then select your device and click ok, this will run your application on your device and after completing the installation you will see your application to your mobile screen.
If your device is not showing here then turn on developer option and USB debugging.
Just go to your mobile setting.
Setting->about phone->build number
Click five times on build number. This will turn on your developer option.
Then, go to developer option.
Setting-> developer option->USB Debugging
Turn on USB debugging this will solve your problem.
And now run your application.
Your mobile screen will be like this as shown below. Where you can see the text which you have set on your XML file.